Du hast einen neuen Kunden und sollst nun bestimmte Tools von ihm nutzen oder dich auf der Website des Kunden einloggen. Dazu brauchst du natürlich die Passwörter des Kunden. Wie bekommst du die aber am besten, damit alles sicher abläuft – immerhin seid ihr nicht an einem Ort und über Whatsapp schicken ist defintiv keine gute Idee. Die Lösung ist das Tool Lastpass. Ich nutze das Tool seit Jahren und bin absolut happy damit. In letzter Zeit habe ich in Facebook-Gruppen immer öfter Fragen zur Freigabe mit Lastpass gesehen – genau darum schreibe ich jetzt diese Schritt-für-Schritt Lastpass Anleitung für dich.
Was ist LastPass und was kann Lastpass überhaupt?
Lastpass ist ein Passwort-Management-Tool, mit dem Passwörter mit anderen Personen geteilt werden können – sogar anonymisiert. Das heißt, wenn dein Kunde sein Passwort mit dir teilt, kannst du es nicht sehen – aber eben nutzen. Perfekt für unsere Arbeit als virtuelle Assistenz.
Lastpass ist grundsätzlich kostenlos, wenn du es nur auf einem Gerät nutzt. Wenn du die Passwörter auch auf dem Handy nutzen möchtest, dann brauchst du einen Premium Account. Mit dem kostenlosen Account kannst du deine Passwörter nur mit einer Person teilen (aber von mehreren erhalten). Das heißt, wenn dein Kunde nur mit einer VA arbeitet, ist es für ihn kostenlos. Du kannst aber Passwörter von unbegrenzt vielen Kunden erhalten.
Der Premium-Account kostet 3 USD / Monat bei jährlicher Zahlung, also absolut machbar und in meinen Augen jeden Cent wert.
Abgesehen von der Passwortverwaltung, kannst du mit Lastpass auch mit ein paar Klicks sichere Passwörter generieren lassen. Mit einem Premium-Account kann man zusätzlich noch die Sicherheit aller Passwörter überprüfen lassen. Bei dieser Überprüfung werden dir schwache Passwörter angezeigt, weil sie z.B. mehrfach verwendet wurden, leicht zu hacken oder auch alt sind. Diese kannst du dann nach und nach anpassen, um auf der sicheren Seite zu sein.
Schritt-für-Schritt LastPass Anleitung
Jetzt kommen wir aber direkt zu der Anleitung, damit auch du LastPass in der Zusammenarbeit mit deinen Kunden nutzen kannst.
Die Voraussetzung, damit Kunden ihre Passwörter mit dir teilen können, ist natürlich, dass sowohl du als auch dein Kunde einen Account bei Lastpass haben. Legen wir also los:
Schritt 1: Der Kunde speichert das Passwort in Lastpass
Im 1. Schritt muss der Kunde das Passwort im eigenen Lastpass Account hinterlegen. Am einfachsten geht das, wenn dein Kunde die Chrome Extension für Lastpass (gibt es auch für andere Browser) herunterlädt und sich einloggt.
Nun loggt sich der Kunde auf der Seite ein, wo du das Passwort erhalten sollst. Lastpass fragt nun, ob das Passwort gespeichert werden soll. Dein Kunde sagt ja. Selbstverständlich kann der Kunde oder die Kundin auch direkt im Lastpass Vault (wo du den Überblick über alle Passwörter hast) ein Passwort manuell hinzufügen. Hier passiert es aber gerne mal, dass der Kunde einfach nur https://instagram.com statt https://www.instagram.com/accounts/login/ schreibt und dann klappt das Ganze nicht. Das Passwort muss mit dem richtigen Link verknüpft sein. Darum empfehle ich den 1. Weg zu gehen, da die URL dann auf jeden Fall richtig ist.
Du als Empfänger des Passworts bist nämlich auch nicht in der Lage den Link hinterher anzupassen, das darf nur der Passwortinhaber und so hast du im Fall eines falschen Links keine Chance dich einzuloggen.
Schritt 2: Der Kunde gibt das Passwort frei
Nun begibt sich der Kunde in sein Lastpass Vault und klickt auf den Login, der mit dir geteilt werden soll.
Schritt 3: Du akzeptierst die Freigabe
Du erhältst eine E-Mail von Lastpass mit der Information, dass dir die E-Mail-Adresse xyz ein Passwort freigegeben hat. Damit du dieses Passwort nutzen kannst, musst du es akzeptieren.
Schritt 4: Zugangsdaten benutzen
Nun kannst du die Zugangsdaten benutzen.
Wichtig: Installiere dir hierzu unbedingt die Chrome Extension (oder die deines Lieblingsbrowsers) von Lastpass, denn sonst wird dir das Passwort so wie beschrieben nicht angezeigt.
Gehe auf die Seite, auf der du dich mit den Daten deines Kunden einloggen möchtest. Rechts in dem Login-Feld siehst du nun das Lastpass-Logo in grau mit einer 1 (oder einer anderen Zahl, wenn bereits mehrere Passwörter zu einer Seite vorhanden sind). Klicke einfach darauf und wähle den entsprechenden Zugang aus, den du nutzen möchtest. Klicke auf Login und fertig!
Solltest du noch Fragen zu Lastpass haben, schreibe diese sehr gerne hier in die Kommentare.


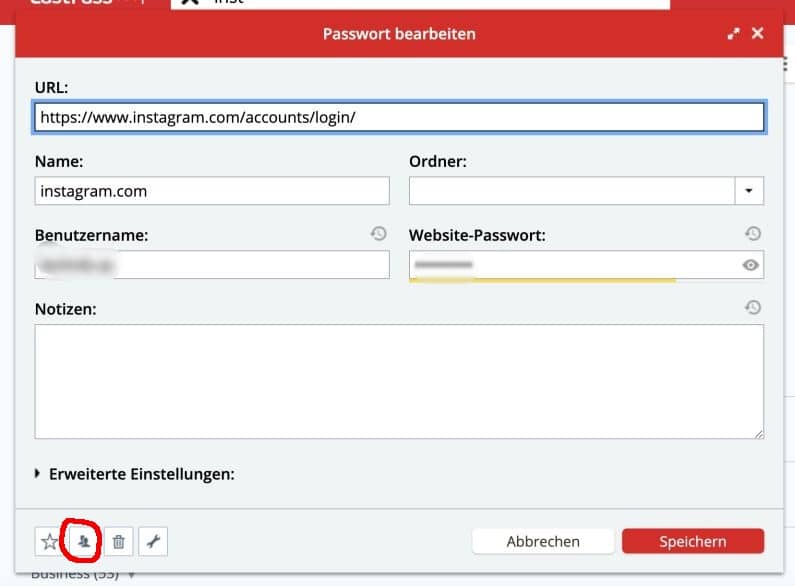
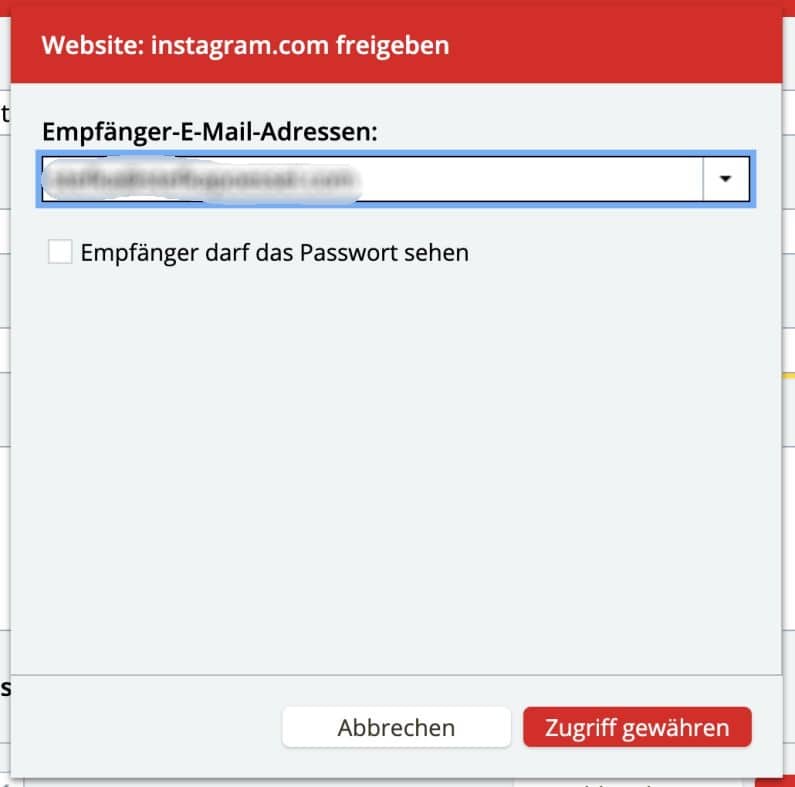
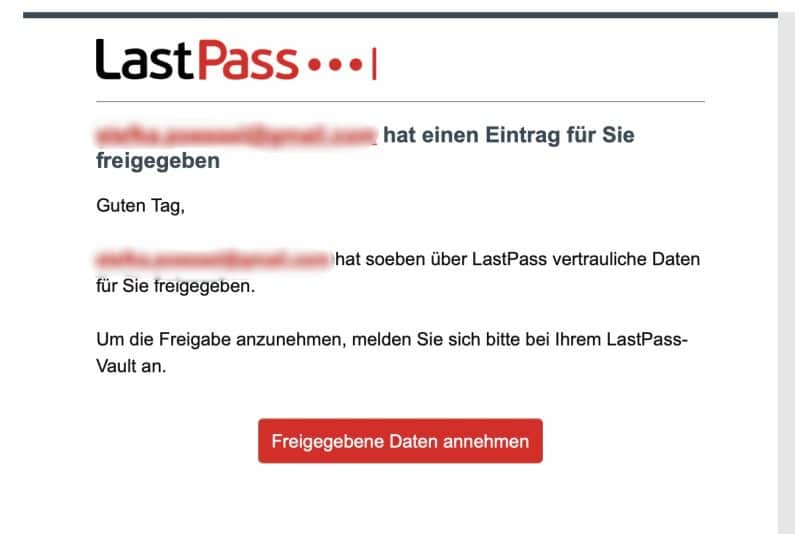
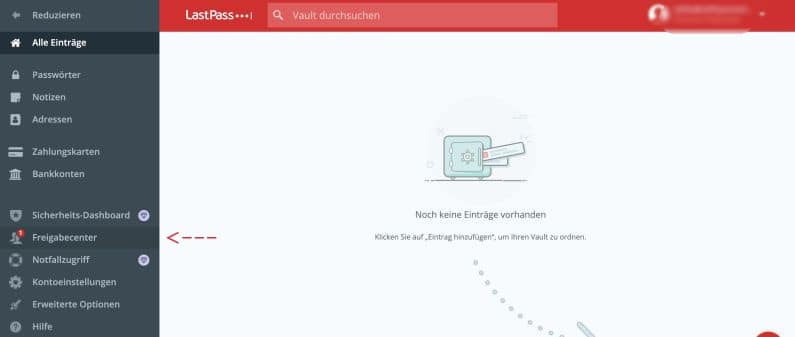
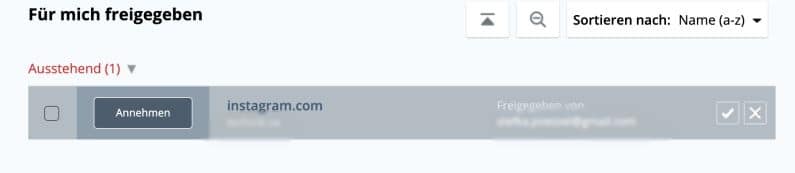
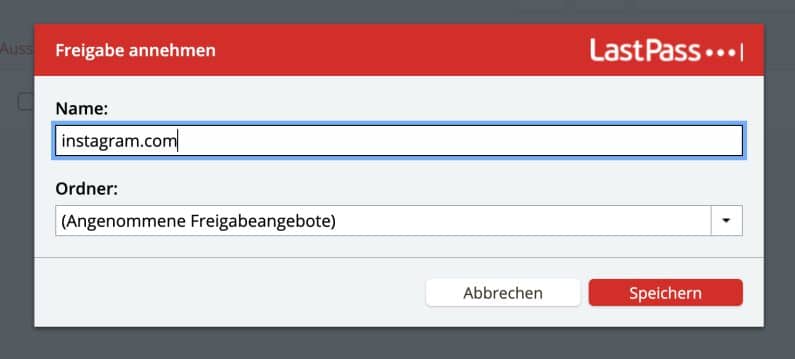
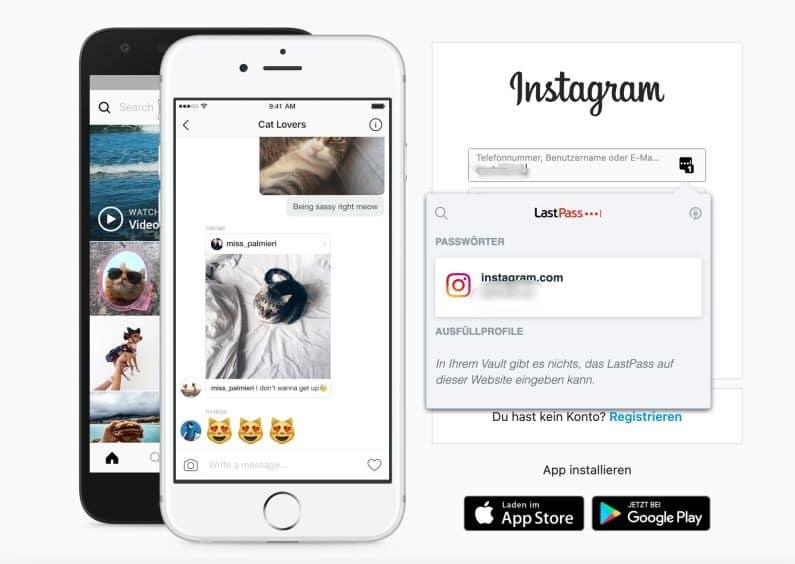
0 Kommentare