Der Frühling ist da und mit ihm die Zeit, sich unsere verschiedenen Lebensbereiche anzuschauen und aufzuräumen. Das gilt nicht nur für die Lebensbereiche, sondern auch für unsere Website. Auch die braucht ab und zu einen Frühjahrsputz, da sie sich mit der Zeit ganz einfach zumüllt. Das ist ganz normal.
Um mich nicht allein um meinen Frühjahrsputz zu kümmern, rief ich eine Frühjahrsputz Website-Challenge auf Instagram ins Leben. Damit du diese auch jetzt noch im Nachhinein, wann immer du willst – egal ob Frühling oder Herbst – und in deinem eigenen Tempo machen möchtest, dann findest du hier in diesem Blogbeitrag alle Informationen, die du brauchst. Am Ende des Artikels kannst du dir auch sehr gerne eine kleine Checkliste herunterladen, auf der du alle Schritte noch einmal zusammengefasst findest.
Ich habe dir die Aufgaben in 7 Schritten zusammengefasst, sodass du sie bequem in einer Woche durchführen kannst. Ich zeige dir, was du alles prüfen und in Angriff nehmen solltest, damit deine Website aktueller und sicherer ist bzw. besser funktioniert.
So, lass uns direkt loslegen mit dem Frühjahrsputz deiner Website.
Tag 1 – Bring deine Website auf den neusten Stand.
Zuerst werden wir Ordnung schaffen und alles auf den neuesten Stand bringen. Ich habe schon öfter davon gesprochen, wie wichtig es ist Updates zu machen, mache es aber heute trotzdem nochmal zur Tagesaufgabe, da Updates ein Thema sind, das bei einem Frühjahrsputz nicht ausgelassen werden sollte.
Backup mit UpdraftPlus
Erstelle dazu zunächst ein Backup von deiner Seite. Ich empfehle dir dazu das Plugin UpdraftPlus*. Wenn du nicht weißt, wie du das Plugin einrichtest, findest du hier auch noch den Blogartikel UpdraftPlus Tutorial: Automatisierte WordPress Website Backups erstellen.
Ganz wichtig ist immer, aber auch besonders jetzt, weil wir ja deine Seite auch ein Stück weit flotter machen wollen, dass du die Sicherung auf einem Remote-Speicher, wie Google Drive oder der Dropbox, speicherst. In den Einstellungen von UpdraftPlus musst du diesen Remote-Speicher auswählen, wenn du nichts auswählst, wird der Spaß auf deiner Website gespeichert, es kostet mehr Speicherplatz und es ist natürlich auch wenig sinnvoll Original und Backup an ein und derselben Stelle zu speichern.
Plugins updaten
Wenn du das erledigt hast, dann kannst du dich jetzt an die Updates der Plugins machen. Mache vorher einen Screenshot der Plugins, die du aktualisierst – so weißt du für den Fall, dass hinterher etwas nicht mehr ordentlich funktioniert, welche Plugins du aktualisiert hast und welche vielleicht der Grund für den Fehler sein können. Dann kannst du ein aktualisiertes Plugin nach dem anderen deaktivieren und findest das Problem meist sehr schnell.
Themes ausmisten bzw. updaten
Nach den Plugins gehst du zu deinen Themes. Lösche hier erstmal alle Themes, die du nicht mehr brauchst außer
- natürlich das Theme, was du benutzt,
- das Parent-Theme (falls ein Child-Theme installiert ist) und
- ein Standard-Theme, wie z. B. Twenty Twenty-One.
Das Standard-Theme dient uns als Sicherheit, wenn dein installiertes Theme mal Probleme macht. Dann kannst du auf das Standard-Theme zurückspringen und gucken, ob das Problem weiterhin besteht.
WordPress aktualisieren
Und als letztes schauen wir, ob auch WordPress aktualisiert werden muss. Das wird dir als Hinweis oben im Backend angezeigt. Wenn du in der oberen Menüleiste auf die 2 Pfeile mit der Zahl, rechts neben dem Namen deiner Website klickst, kommst du zu allen verbleibenden Updates – hier ist auch WordPress dabei.
Tag 2 – Brauchst du diese Plugins tatsächlich alle?
Lass uns nun deine Plugins genauer anschauen. Im ersten Schritt löschst du erst einmal alle Plugins, die du sowieso schon deaktiviert hast und nicht mehr nutzt! Trau dich, es ist gar nicht schlimm!
Du fängst ganz oben an und überlegst dir:
- Was macht dieses Plugin überhaupt?
- Nutze ich es aktiv?
- Und brauche ich es überhaupt? Wenn nicht, dann deaktiviere und lösche es.
Denn bei Plugins solltest du wissen, dass weniger immer mehr ist. Je mehr Plugins du nutzt, desto langsamer ist deine Seite und du erhöhst das Risiko, dass ein Hacker erfolgreich ist, besonders, wenn du nicht regelmäßig deine Plugins aktualisierst.
Plugins, die du unbedingt auf deiner Website installiert haben solltest, findest du in meinem Blog den Artikel 9 Must-Have-Plugins für deine WordPress-Website.
Achte außerdem darauf, dass du nicht 2 Plugins installiert hast, die das Gleiche machen – z. B. 2 DSGVO-Plugins – nur weil du zwei installiert hast, ist deine Seite nicht DSGVO-konformer ;). Ein Plugin reicht! Denn abgesehen davon, dass es nicht notwendig ist, können sich zwei Plugins, die das Gleiche machen, einander auch gerne mal in die Quere kommen.
Wenn du bei einem Plugin nicht weißt, was es genau macht oder ob du es wirklich brauchst, schreib deine Frage gerne in die Kommentare.
Tag 3 – Heute gehen wir deiner Mediathek an den Kragen.
Jetzt wird es spannend – das ist meist die Aufgabe, die am längsten dauert – wir kümmern uns um deine Mediathek.
Schritt 1:
Entferne Videos, die du direkt in WordPress hochgeladen hast, und lade sie über Vimeo oder Youtube hoch und bette sie ein.
Schritt 2:
Nutze das Plugin Media Cleaner, um herauszufinden, welche Bilder du mal hochgeladen hast, aber die nirgendwo in Benutzung sind. Lösche diese Bilder. Auch das Plugin kann hinterher wieder entfernt werden.
Schritt 3:
Installiere das Plugin Enable Media Replace – mit diesem Plugin kannst du in den nächsten Schritten zu große Bilder einfach austauschen und musst sie nicht komplett neu hochladen und an der entsprechenden Stelle einfügen.
Schritt 4:
Gehe deine Mediathek durch und lade dir die Bilder herunter, die zu groß hochgeladen sind. Hier ein kleiner Tipp, welche Größen ausreichen:
- Full Width Bilder: 1280 px
- Bilder in ganzer Content-Breite: 1080 px
- Bilder in 2 Spalten: 540 px
- Bilder in 3 Spalten: 360 px
Schritt 5:
Passe die Bildgrößen mit einer Foto-Software wie Photoshop oder Photoscape X (kostenlos) an.
Schritt 6:
Speichere alle Bilder, die keinen transparenten Hintergrund haben als jpg-Bild ab – die Dateigrößen sind kleiner.
Schritt 7:
Gib den Bildern präzise Namen (nicht IMG123), somit optimieren wir nicht nur die Ladezeit, sondern auch dein Bilder-SEO.
Schritt 8:
Lade die Bilder in tinypng.com oder compressjpeg.com hoch und wieder runter.
Schritt 9:
Nun kannst du die Bilder aus deiner Mediathek mit den neuen Bildern austauschen. Geh dazu auf das jeweilige Bild, rechts findest du den Button “Eine neue Datei hochladen”. Wähle die Datei aus und wähle “Datei ersetzen, aber neuen Dateinamen verwenden und alle Links automatisch aktualisieren.”, damit der neue Dateiname auch angenommen wird.
Schritt 10:
Fülle nun auch den Alternativ Text und die Beschreibung des Bildes aus, um auch über die Google Bildersuche gefunden zu werden.
Schritt 11:
Wenn du super viele Bilder auf deiner Seite gespeichert hast, schau dir mal das Plugin File Bird an, mit dem du deine Bilder in Ordner einsortieren kannst. Aber nutz es auch hier wirklich nur, wenn du es wirklich brauchst, wenn du nur 30 Bilder auf deiner Website hochgeladen hast, ist es definitiv nicht notwendig.
Tag 4 – Entwürfe und Revisionen entfernen & Struktur auf deine Website bringen
Wenn du deine Seiten und Beiträge anschaust, hast du vielleicht Entwürfe, die du nie veröffentlicht hast und auch nie veröffentlichen wirst? Dann weg damit!
Welche Seiten sind veröffentlicht (und werden von Google indexiert), aber du nutzt sie gar nicht mehr? Packe diese Seiten zurück in die Entwurfsansicht, falls du sie irgendwann wieder verwenden möchtest. Wenn sie dir nichts mehr nutzen, kommen auch diese Seiten direkt in den Papierkorb und werden dann dort endgültig gelöscht.
Installiere das Plugin Companion Revision Manager und stelle in den Einstellungen ein, wie viele Revisionen einer Seite und eines Beitrags gespeichert werden sollen (ich habe 5 eingestellt). Alle anderen können weg und müssen nicht gespeichert werden. Klicke also auf den Button „X Revisionen löschen„.
Hast du außerdem Unterseiten auf deiner Website? Dann schau, ob unter Seite bearbeiten auch die jeweilige Eltern-Seite angegeben ist. Das bringt Struktur auf deine Website.
Achtung: Wenn du eine Eltern-Seite hinzugefügst, ändert sich der Link der Seite. Zum Beispiel wird aus /webdesign/ (ohne Elternseite) plötzlich /leistungen/webdesign/, wenn du die “Leistungen” Seite als Eltern-Seite angibst.
Pass da also auf, dass hinterher noch alle Links funktionieren (z.B. von deinem Instagram Linktree) und ändere sie entsprechend. WordPress ist klug und leitet eigentlich immer direkt auf die neue Seite um, trotzdem ist es grundsätzlich besser, wenn du direkt den richtigen Link an allen Stellen hinterlegst, da auch eine Weiterleitung Ladezeit kostet.
Tag 5 – Sind deine Blogbeiträge auf dem aktuellen Stand?
Als nächstes nehmen wir deinen Blog unter die Lupe. Schau dir jeden einzelnen Blogbeitrag an, überfliege ihn zumindest und schaue, ob die Infos noch aktuell sind. Stimmen bestimmte Zahlen, die du genannt hast und sind Infos zu Tools, Technik oder bestimmten Plattformen o. ä. überhaupt noch up to date? Passe die Blogbeiträge an, die angepasst werden müssen.
Überprüfe auch alle Links im Blog und auf deiner gesamten Website. Das Plugin Broken Link Checker kann dir dabei helfen und dir nicht (mehr) funktionierende Links mitteilen. Falls du es also bisher nicht nutzt, installiere es und lass es einmal deine Seite überprüfen.
Tag 6 – Heute misten wir den Rest aus!
Nun kommen 3 kleine Aufgaben, die leicht zu erledigen sind, denn wenn du mit der Challenge am Montag angefangen hast, ist heute Samstag und da gehen wir alles ein bisschen entspannter an 😉 :
Aufgabe 1:
Logge dich auf deiner Website ein und lösche alle Spam-Kommentare.
Aufgabe 2:
Gehe zu Beiträge – Kategorien und lösche alle Kategorien, zu denen es keine Beiträge gibt. Schaue außerdem auch alle restlichen Kategorien an und miste aus – kann man Kategorien zusammenfassen? Ist dir eine Kategorie vielleicht nicht mehr wichtig? Dann entferne sie.
Aufgabe 3:
Das Gleiche machen wir jetzt mit den Schlagwörtern. Diese findest du unter Beiträge – Schlagwörter (oder Tags). Miste hier aus. Welche Schlagwörter haben nicht viel mit deiner Arbeit zu tun und wurden vielleicht auch nur in einem einzigen Beitrag benutzt? Lasse nur für dich und deine Arbeit relevante Schlagwörter stehen. Alles andere wird gelöscht.
Tag 7 – Weitere Ideen für mehr Ordnung im Business
Herzlichen Glückwunsch, du hast es geschafft! Deine Seite ist aufgeräumt und strukturiert. Da du einiges gelöscht hast, leeren wir im letzten Schritt noch deinen Cache. Je nachdem, welches Plugin du nutzt, findest du das an verschiedenen Stellen, meist aber direkt oben in der Menüzeile. Mache vorher sicherheitshalber nochmal ein Backup.
Wenn du jetzt noch Motivation hast und die Frühjahrsputz-Aktion fortsetzen möchtest, dann gebe ich dir hier noch ein paar Ideen, wie du dein Online-Business aufräumen kannst:
- Download-Ordner aufräumen
- ActiveCampaign* Formulare und Automationen entfernen, die nicht mehr gebraucht werden
- Ideen-Board für Social Media durchschauen – was hast du vielleicht schon gepostet und was wirst du vielleicht sowieso niemals posten?
- Deine To-Do-Liste: Was schwirrt seit Ewigkeiten darauf rum und kann eigentlich auch weg, weil es für dich nicht wichtig genug ist und du es sowieso niemals machen wirst?
- Welche Apps auf deinem Handy nutzt du nicht? Lösche sie.
- Schau dir die Fotos auf deinem Handy an und lösche die, die doppelt und die, die unscharf oder unbrauchbar sind.
- Welche Aufgaben machst du regelmäßig in deinem Business? Kannst du für diese Aufgaben Workflows erstellen, um strukturierter und qualitativ hochwertiger zu arbeiten? Dann nimm dir einmal die Zeit und erstelle solche Workflows oder Checklisten – so geht in Zukunft alles schneller, da du nicht nachdenken musst und die Qualität steigt, weil du nichts mehr vergessen kannst.
Deine Frühjahrsputz Checkliste
Lade dir sehr gerne auch die Checkliste zum Frühjahrsputz herunter. Du kannst das PDF zum Beispiel bei Asana oder deiner sonstigen To Do Liste als Aufgabe einstellen und die Aufgaben einmal alle 3 oder 6 Monate durchgehen.
Mit deinem Eintrag erhältst du regelmäßig Technik-Tipps für deine Arbeit als Virtuelle Assistentin. Du kannst deine Einwilligung zum Empfang der E-Mails jederzeit widerrufen. Dazu befindet sich am Ende jeder E-Mail ein Abmeldelink. Deine Anmeldedaten, deren Protokollierung, der E-Mail-Versand und eine statistische Auswertung des Leseverhaltens werden über ActiveCampaign, USA, verarbeitet. Mehr Informationen dazu findest du in meiner Datenschutzerklärung.
* Affiliate Link: Wenn du diesen Link nutzt, erhalte ich eine Provision vom Anbieter. Für dich entstehen keine zusätzlichen Kosten. Ich empfehle den Anbieter, weil ich ihn selbst und für Kunden nutze und von deren Qualität überzeugt bin.

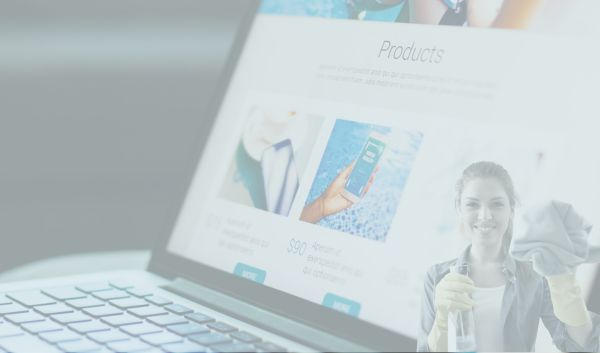
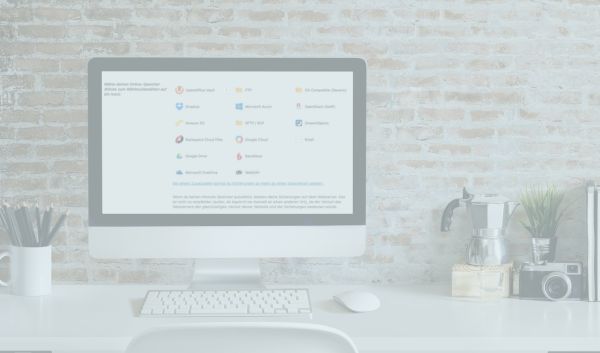
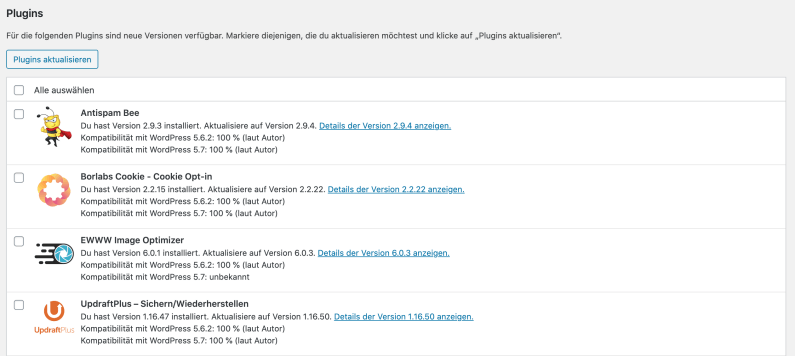


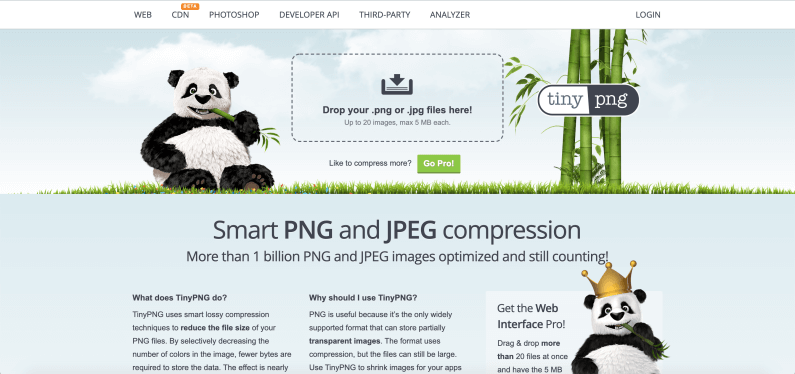
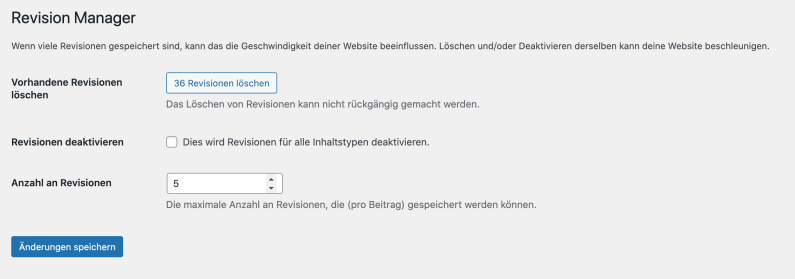
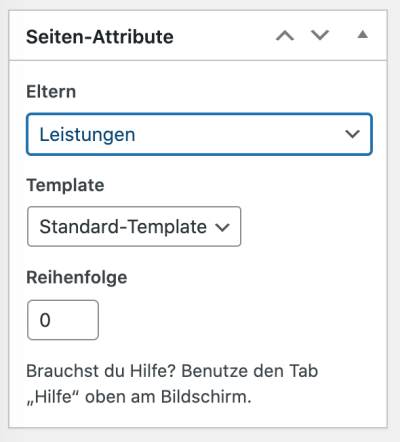
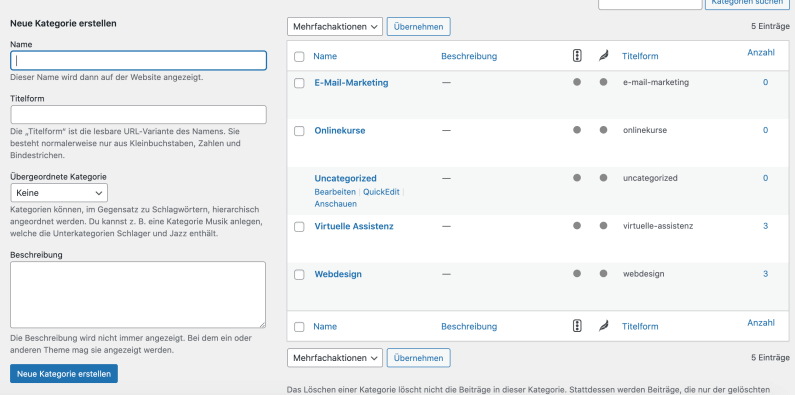

0 Kommentare