Ein WordPress-Backup erstellen gehört zu den wichtigsten Maßnahmen, um deine Website vor Datenverlust zu schützen. Denn egal wie sorgfältig du arbeitest – technische Fehler, fehlerhafte Updates oder sogar Hackerangriffe können jederzeit auftreten.
Mit einem aktuellen Backup kannst du deine Seite im Ernstfall in kurzer Zeit wiederherstellen. Besonders wenn du als Technik-VA mit Kundinnen arbeitest, ist ein verlässliches Backup-System unverzichtbar, um im Problemfall schnell reagieren zu können – ohne stundenlange Fehlersuche oder Panik.
In diesem Beitrag zeige ich dir drei verschiedene Möglichkeiten, wie du ein Backup deiner WordPress-Website erstellen kannst – Schritt für Schritt erklärt und mit den jeweiligen Vor- und Nachteilen:
- Manuelles Backup (Dateien und Datenbank)
- Backup mit dem Plugin UpdraftPlus
- Backup über deinen Hosting-Anbieter
Wenn plötzlich nichts mehr funktioniert – mein persönlicher Aha-Moment
Stell dir vor, du führst wie gewohnt die Updates deiner Website durch – und plötzlich läuft nichts mehr so, wie es sollte. Du weißt nicht, welches Plugin das Problem verursacht, und natürlich hast du kein Backup gemacht.
Genau das ist mir vor etwa zehn Jahren passiert. Ich wollte damals einfach nur ein paar Updates auf meinem Blog durchführen – und plötzlich ging gar nichts mehr. Was folgte, waren stundenlange Google-Sessions, verzweifeltes Herumprobieren und viel Frust. Ich hatte zu dem Zeitpunkt noch nicht besonders viel Erfahrung mit WordPress, aber irgendwie habe ich es geschafft, die WordPress-Version per FTP auf eine ältere Version zurückzusetzen. Bis heute frage ich mich, wie ich das mit meinem damaligen Wissen hinbekommen habe.
So etwas passiert einem in der Regel nur einmal – denn den Stress will man kein zweites Mal erleben. Besonders dann nicht, wenn du Websites für Kundinnen betreust und nach einem Update plötzlich nichts mehr funktioniert. In solchen Momenten ist ein Backup Gold wert – damit du die Website einfach und schnell wiederherstellen kannst.
Und genau deshalb schauen wir uns jetzt an, wie du ein WordPress-Backup erstellen kannst – und zwar auf drei verschiedene Arten. Wir starten mit der grundlegendsten Methode: dem manuellen Backup.
1. WordPress-Backups manuell erstellen (Dateien + Datenbank)
Ein manuelles Backup ist die technisch direkteste Methode – ganz ohne Plugin. Du sicherst dabei alle Dateien deiner Website sowie die zugehörige Datenbank. Auch wenn du später lieber auf automatisierte Lösungen setzt, lohnt es sich, diese Variante einmal verstanden und ausprobiert zu haben.
Was du brauchst:
- Zugang zum Webserver über ein FTP-Programm (z. B. FileZilla)
- Zugang zur Datenbank über phpMyAdmin (im Hosting-Konto)
Schritt-für-Schritt-Anleitung, um ein manuelles WordPress-Backup zu erstellen
a) Dateien sichern (per FTP)
- Öffne dein FTP-Programm und verbinde dich mit deinem Webspace.
- Navigiere in das Verzeichnis, in dem deine WordPress-Website liegt.
- Lade den gesamten Inhalt des Ordners auf deinen Computer herunter. Wichtig sind vor allem:
- der Ordner wp-content (enthält deine Themes, Plugins und Uploads)
- die Datei wp-config.php (darin sind u. a. Datenbank-Zugangsdaten gespeichert)
- alle weiteren WordPress-Kerndateien
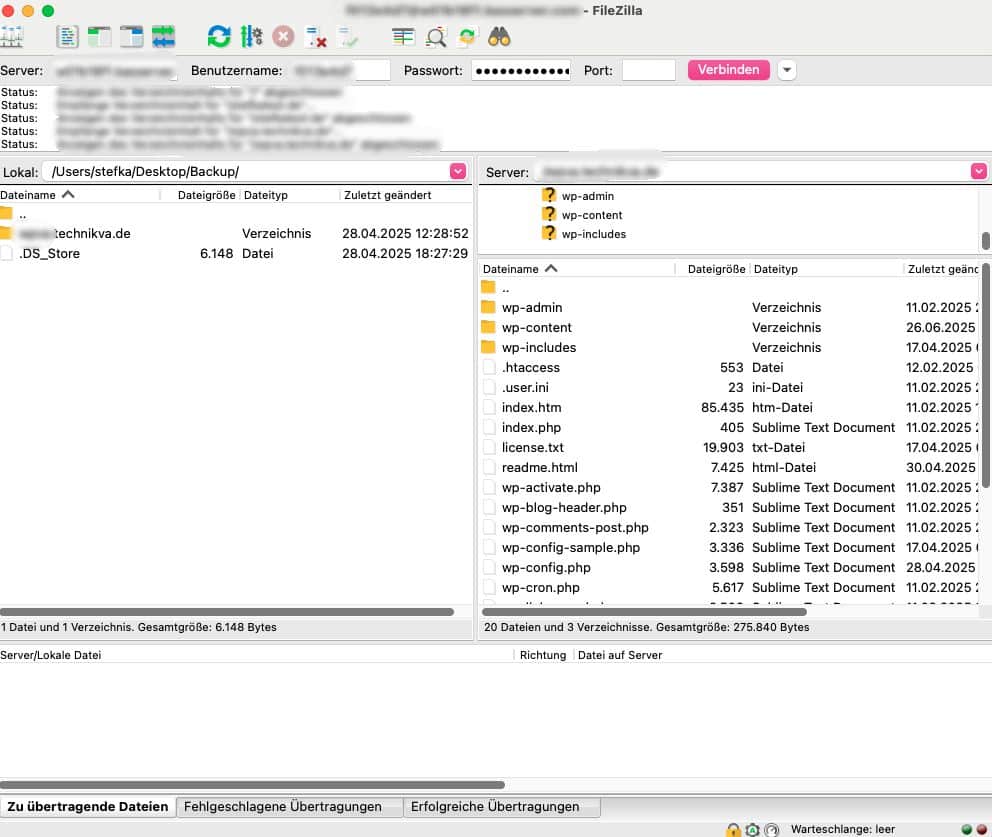
b) Datenbank sichern (per phpMyAdmin)
- Logge dich in dein Hosting-Konto ein und öffne phpMyAdmin.
- Wähle in der linken Spalte die Datenbank aus, die mit deiner WordPress-Seite verknüpft ist.
- Klicke oben auf Exportieren.
- Wähle die Option Schnell und als Format SQL.
- Klicke auf OK, um die Datenbank-Datei herunterzuladen.
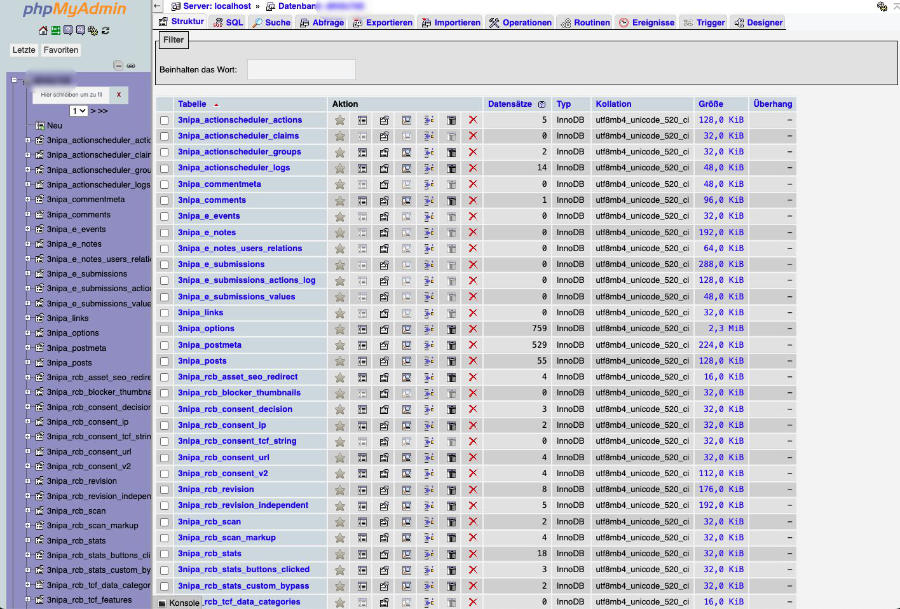
Damit hast du jetzt zwei wichtige Sicherungen, welche du zur Wiederherstellung einspielen kannst:
- Deine WordPress-Dateien
- Deine WordPress-Datenbank
Vor- und Nachteile der manuellen Backup-Methode
| Vorteile | Nachteile |
| Du bist unabhängig von Plugins oder externen Tools | Der Prozess ist zeitaufwendig und fehleranfällig |
| Du lernst die technische Struktur deiner Website besser kennen | Du brauchst Grundkenntnisse in FTP und Datenbankverwaltung |
| Die Sicherung funktioniert auch, wenn dein WordPress-Backend nicht mehr zugänglich ist | Die Wiederherstellung ist nicht mit einem Klick möglich und erfordert technisches Verständnis |
2. WordPress-Backup erstellen mit dem Plugin UpdraftPlus
Wenn du dir eine einfache, zuverlässige Lösung für regelmäßige Backups wünschst, ist **UpdraftPlus*** eines der bekanntesten und beliebtesten WordPress-Plugins dafür. Es lässt sich leicht einrichten, erstellt automatische Backups in regelmäßigen Abständen und ermöglicht eine Wiederherstellung per Klick.
Die Basisversion reicht für die meisten Anwendungsfälle völlig aus – und ist kostenlos im WordPress-Plugin-Verzeichnis erhältlich.
Installation und Einrichtung von UpdraftPlus
- Gehe im WordPress-Dashboard zu Plugins → Installieren.
- Suche nach UpdraftPlus WordPress Backup Plugin.
- Klicke auf Jetzt installieren und dann auf Aktivieren.
- Gehe zu Einstellungen → UpdraftPlus Sicherungen.
Automatische Backups einrichten
- Wähle einen externen Speicherort für deine Backups – z. B. Google Drive oder Dropbox. In der kostenfreien Version kannst du die Dateien auf jeden Fall in deiner Dropbox und deinem Google Drive Ordner speichern. Für andere Speicher – wie z.B. OneDrive – musst du ein Addon buchen.
- Wechsle in den Reiter Einstellungen.
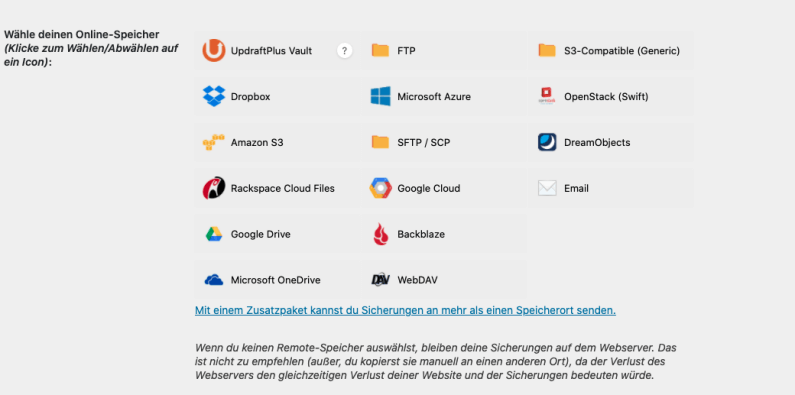
- Folge den Anweisungen zur Verbindung mit dem externen Speicher.
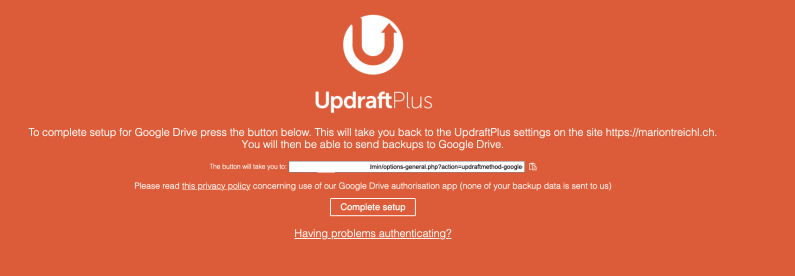
- Lege fest, wie oft gesichert werden soll:
- Bei normalen Websites (z. B. 1 Blogbeitrag pro Woche): wöchentlich
- Wähle außerdem, wie viele Sicherungen behalten werden sollen (z. B. je 2 Dateisicherungen und Datenbanksicherungen).
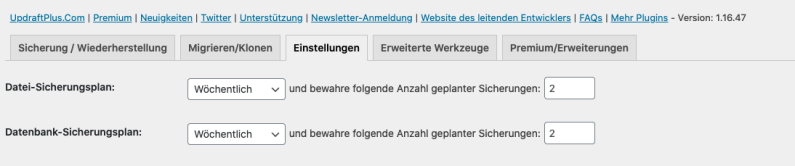
- Falls dies nicht automatisch schon angeklickt ist, wähle aus, dass Plugins, Themes und Uploads gesichert werden sollen.
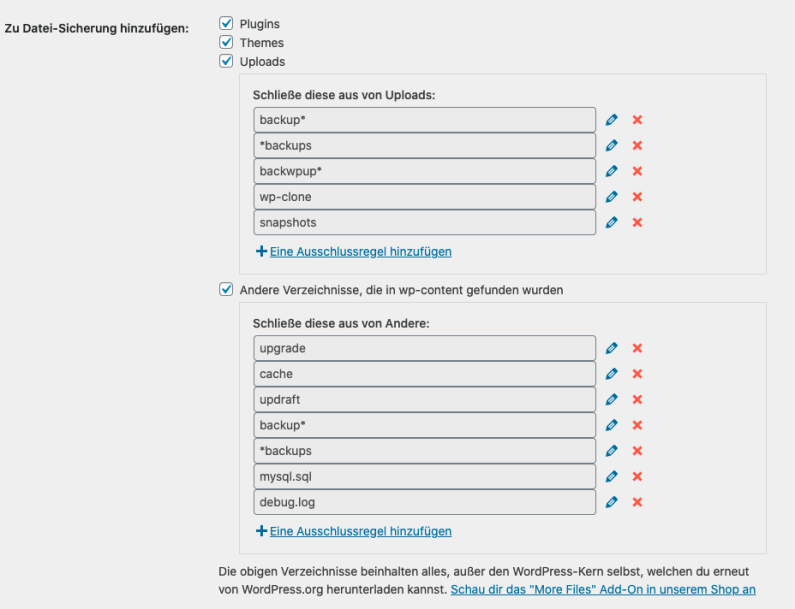
- Aktiviere, wenn gewünscht, die E-Mail-Benachrichtigung nach erfolgreichem Backup

- Klicke auf Änderungen speichern.
- Prüfe nochmal, dass alle Einstellungen angenommen wurden und das Symbol deines Speicherorts markiert ist und authentifiziert wurde.
- Gehe nun in den Reiter Sicherung/Wiederherstellung und führe ein Backup durch.
Manuelles Backup erstellen (vor einem Update)
Auch wenn du automatische Backups eingerichtet hast, empfiehlt es sich, vor jedem größeren Update ein zusätzliches, manuelles Backup zu machen. So stellst du sicher, dass du im Fall der Fälle genau auf den Stand zurückgehen kannst, bevor du Änderungen vorgenommen hast – ganz ohne auf den nächsten automatisch festgelegten Sicherungszeitpunkt angewiesen zu sein.
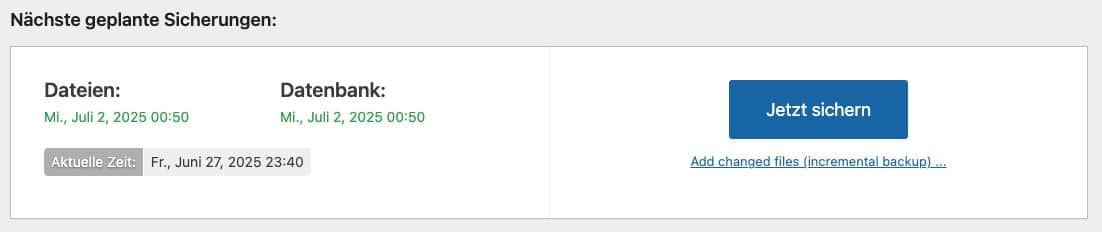
Gerade bei Updates von Plugins oder dem WordPress-Core kann es schnell zu Komplikationen kommen. Mit einem manuellen Backup bist du auf der sicheren Seite und kannst entspannt auf „Aktualisieren“ klicken.
Um ein manuelles Backup zu starten:
- Gehe zu Einstellungen → UpdraftPlus Sicherungen/Wiederherstellung.
- Klicke auf den Button Jetzt sichern. Sobald du ihn anklickst, erstellt das Plugin ein vollständiges Backup deiner Dateien und der Datenbank.
- Warte, bis die Sicherung abgeschlossen ist. Der Vorgang dauert nur wenige Minuten – abhängig von der Größe deiner Website.
Backup wiederherstellen
Wenn nach einem Update Probleme auftreten oder du versehentlich Inhalte gelöscht hast, kannst du deine Website mit wenigen Klicks wieder in einen funktionierenden Zustand versetzen. UpdraftPlus bietet eine komfortable Wiederherstellungsfunktion, mit der du gezielt einzelne Teile (z. B. nur die Datenbank oder nur Plugins) oder die komplette Sicherung zurückspielen kannst.
Dazu rufst du 1. im Plugin den Reiter „Sicherung / Wiederherstellung“ auf und scrollst zu den vorhandenen Backups.

- Wähle das gewünschte Sicherungsdatum aus und klicke auf „Wiederherstellen“.
- Anschließend kannst du festlegen, welche Bestandteile wiederhergestellt werden sollen – etwa Dateien, Datenbank, Plugins oder Themes.
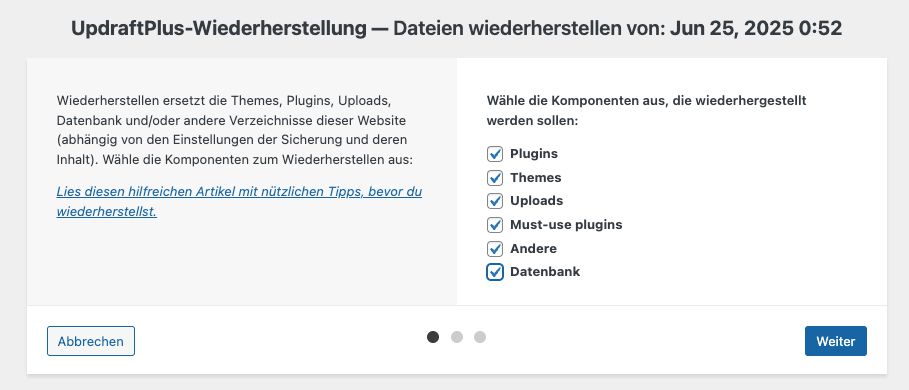
4. Nach dem Klick auf „Weiter“ führt UpdraftPlus dich durch die Wiederherstellung. Wichtig: Bleibe während dieses Vorgangs unbedingt auf der Seite und schließe das Browserfenster nicht, bis der Prozess abgeschlossen ist. Danach ist deine Website wieder im Zustand der gewählten Sicherung.
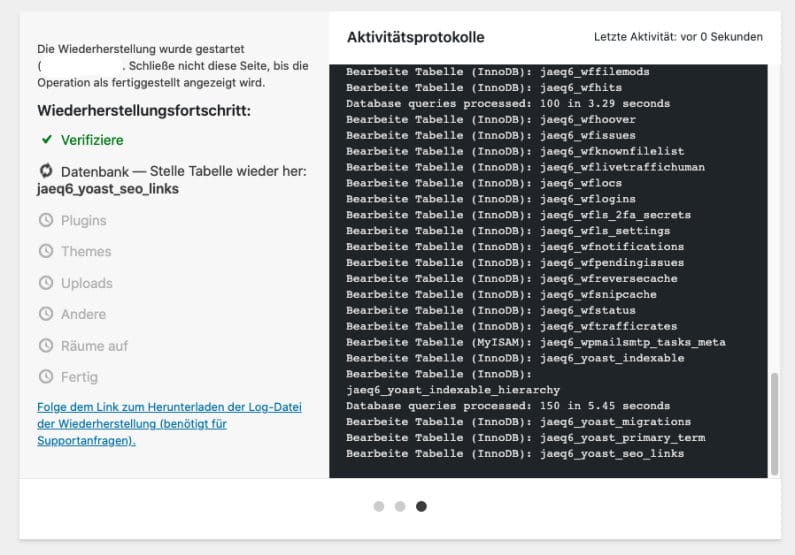
Vor- und Nachteile von UpdraftPlus
| Vorteile | Nachteile |
| Einfache Bedienung – auch ohne technische Vorkenntnisse | Die Einrichtung der externen Speicherorte kann beim ersten Mal etwas verwirrend sein |
| Automatische und manuelle Backups möglich | Die kostenlose Version unterstützt nur bestimmte Cloud-Dienste |
| Wiederherstellung mit wenigen Klicks | Für spezielle Funktionen (z. B. Multisite-Backups) wird die Pro-Version benötigt |
| Speicherung der Backups außerhalb des Webservers (z. B. Google Drive) |
3. WordPress-Backup über den Hosting-Anbieter
Viele Hoster erstellen automatisch regelmäßige Backups deiner Website – je nach Anbieter sogar täglich. Diese Backups laufen im Hintergrund und sichern sowohl deine Dateien als auch die Datenbank. Klingt erstmal praktisch – und das ist es auch. Aber: Du solltest dich nicht blind darauf verlassen, ohne genau zu wissen, wie dein Hoster mit Backups umgeht.
Wie findest du heraus, ob dein WordPress Hoster Backups anbietet?
Logge dich in deinen Hosting-Account ein (z. B. bei All-Inkl, Ionos, Raidboxes, Strato etc.) und suche nach Begriffen wie „Backup“, „Datensicherung“ oder „Sicherungskopie“. Manche Anbieter bieten dir direkten Zugriff auf die Backups über das Kundenmenü, bei anderen musst du sie erst über den Support anfordern.
Achte dabei besonders auf folgende Punkte:
- Wie oft wird gesichert? (täglich, wöchentlich, manuell)
- Wie lange werden die Backups gespeichert? (7 Tage, 14 Tage…)
- Kannst du selbst Backups anstoßen oder wiederherstellen?
- Welche Bestandteile werden gesichert? (Dateien und Datenbank oder nur eines von beiden?)
Beispiel: Backup bei All-Inkl
Bei All-Inkl* werden regelmäßig automatische Sicherungen erstellt – sowohl für die FTP-Daten als auch für die MySQL-Datenbanken.
Allerdings! All-Inkl übernimmt keine vertragliche Pflicht zur Datensicherung, außer dies wurde ausdrücklich im gebuchten Tarif vereinbart. Backups sind ein freiwilliger Service, auf den du keinen rechtlichen Anspruch hast. Auf der Website heißt es dazu ganz klar:
„Die automatischen Sicherungen und das Zur-Verfügung-Stellen dieser für den Accountinhaber stellen einen freiwilligen Service dar. Es besteht kein Anspruch auf die Verfügbarkeit einer Datensicherung.“
Daher gilt auch hier: Verlasse dich nicht ausschließlich auf deinen Hoster. Nutze externe oder zusätzliche Backupsysteme, um wirklich auf der sicheren Seite zu sein.
Vor- und Nachteile von Hoster-Backups
| Vorteile | Nachteile |
| Läuft automatisch im Hintergrund – kein zusätzlicher Aufwand | Du hast keinen direkten Einfluss auf den Zeitpunkt der Sicherung |
| Oft tägliche Sicherungen ohne Plugin | Nicht alle Hoster sichern Dateien und Datenbank vollständig |
| Nützlich als zusätzliche Sicherheitsebene | Kein Ersatz für ein manuelles Backup vor Updates |
| Wiederherstellung ist teilweise nur über den Support möglich |
Viele verlassen sich ausschließlich auf die Backup-Lösung des Hosters – aber das ist riskant. Nutze Hoster-Backups lieber als zusätzliche Absicherung und kombiniere sie mit einer eigenen Backup-Strategie per Plugin oder manuell.

WordPress Backup erstellen: Welche Methode passt zu dir?
Es gibt nicht die eine richtige Methode, um ein WordPress-Backup zu erstellen – entscheidend ist, dass du überhaupt regelmäßig sicherst und im Ernstfall weißt, wie du deine Website wiederherstellen kannst.
Hier noch einmal die drei Möglichkeiten im Überblick:
| Methode | Aufwand | Technisches Wissen | Automatisierung | Wiederherstellung |
|---|---|---|---|---|
| Manuell (FTP & Datenbank) | Hoch | Ja | Nein | Manuell |
| Plugin (UpdraftPlus) | Mittel | Nein | Ja | Per Klick |
| Hosting-Anbieter | Gering | Nein | Ja | Teils über Support |
Meine Empfehlung
- Für Anfängerinnen oder Kundinnenprojekte: Setze auf ein Plugin wie UpdraftPlus* – es ist einfach, zuverlässig und gut dokumentiert.
- Für zusätzliche Sicherheit: Nutze die Backup-Funktion deines Hosters (Ich nutze All-Inkl*) als Ergänzung.
- Wenn du mehr Kontrolle willst oder ohne Plugin arbeiten möchtest: Lerne, wie du manuelle Backups machst – besonders sinnvoll bei technischen Problemen oder wenn du dich grundsätzlich intensiver mit WordPress beschäftigst.
Egal für welche Methode du dich entscheidest – wichtig ist, dass du regelmäßig sicherst und im Notfall weißt, wie du dein Backup zurückspielst. Denn nichts ist ärgerlicher, als Zeit, Energie und vielleicht sogar Kundenprojekte zu verlieren, nur weil es keine Sicherung gibt.
Wenn du Fragen hast oder dir beim Einrichten deiner Backup-Strategie unsicher bist, hinterlass gern einen Kommentar – ich unterstütze dich gern!
Ähnliche Artikel
*Bei diesem Link handelt es sich um einen Affiliate-Link. Wenn du dich für das Tool entscheidest, erhalte ich eine Provision für die Weiterempfehlung. Ich empfehle nur Tools, die ich selbst nutze und gut finde.

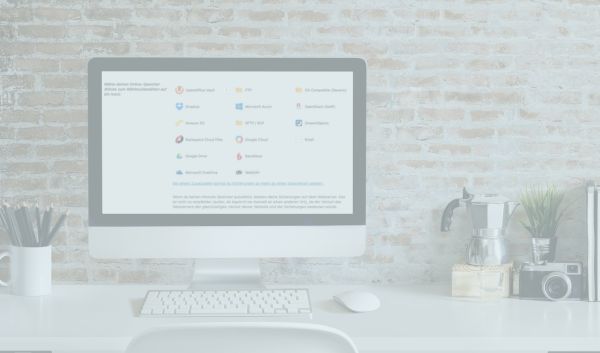

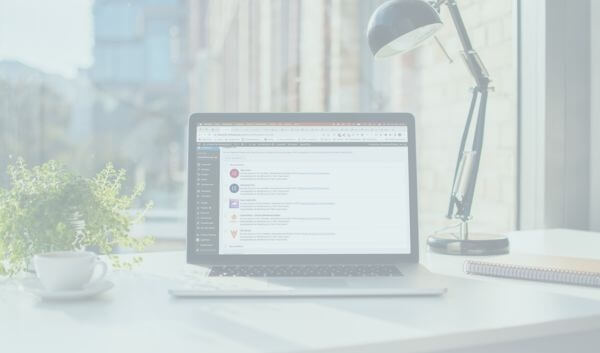

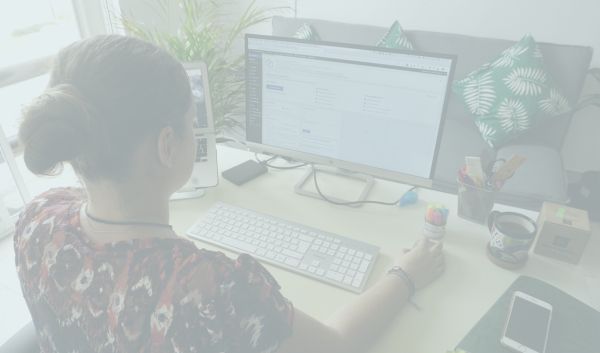
Hallo, vielen Dank für diese sehr gute Beschreibung.
Muss ich einen Auftragsverarbeitungsvertrag mit Updraft+ abschließen? Und wenn ich selber Auftragsverarbeiter bin: Muss ich es als Subunternehmen angeben?
Hallo Svenja, erstmal vorweg: dies stellt keine Rechtsberatung dar. Ich habe keine Ausbildung in dem Bereich und darf dies aus diesem Grund nicht. Alles was ich sage beruht rein aus dem, was ich selbst recherchiert und mir beigebracht habe. Ich gebe keine Gewähr auf Richtigkeit und Vollständigkeit meiner Aussagen. UpdraftPlus hat keinen Zugriff auf deine Backups, d.h. du benötigst keinen AV-Vertrag. Worum es beim AV-Vertrag geht, ist, ob ein Unternehmen Zugriff auf die personenbezogenen Daten deiner (potentiellen) Kunden hat. Das ist in dem Fall vom Backup die Cloud, wo du das Backup speicherst.