Beim Gedanken an WordPress Updates beschleicht viele Selbstständige ein mulmiges Gefühl. Was, wenn danach die Website plötzlich nicht mehr richtig funktioniert? Oder schlimmstenfalls gar nicht mehr erreichbar ist? Diese Ängste kenne ich nur zu gut, und sie sind völlig normal. Genau hier kann ich dich beruhigen – denn mit der richtigen Anleitung sind Updates kein Grund zur Sorge.
In dieser Schritt-für-Schritt-Anleitung zeige ich dir, wie du deine WordPress-Website sicher und strukturiert aktualisierst. Du erfährst, was du vor und nach einem Update unbedingt beachten solltest und wie du ruhig bleibst, falls doch mal ein kleiner Fehler auftritt. So wirst du nach und nach sicherer und merkst, dass ein WordPress Update ein Routinevorgang ist, den du einfach meistern kannst.
1. Schritt: Wie du erkennst, dass Updates gemacht werden müssen
Von WordPress erhältst du keine automatischen Mails, wenn ein Update ansteht. Stattdessen werden dir alle verfügbaren Aktualisierungen direkt im Backend angezeit, wenn du dich eingeloggt hast.
Wenn eine neue WordPress Version verfügbar ist, erscheint oben im Dashboard eine Benachrichtigung mit der Nachricht „WordPress x.x.x ist verfügbar! Bitte aktualisiere jetzt.“

Bei Themes und Plugins wirst du an verschiedenen Stellen über Updates informiert – sowohl in der Plugin-Übersicht als auch auf der Aktualisierungsseite.
Verfügbare Updates findest du auf unterschedliche Art:
- Dashboard → Aktualisierungen: Hier bekommst du eine Übersicht (Core-Updates) über alle anstehenden Updates, inklusive WordPress, Plugins und Themes.
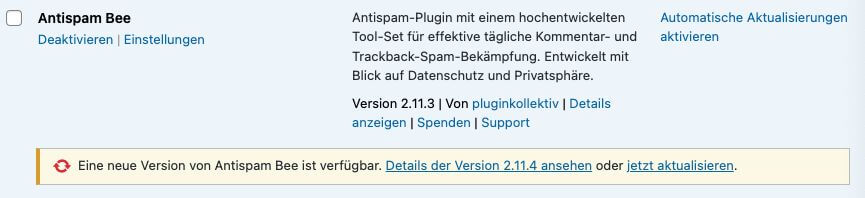
- Icon für Aktualisierungen: In der oberen Leiste findest du zwei kleine Pfeile im Kreis. Diese zeigen ebenfalls an, wenn Updates verfügbar sind. Beim Klick kommst du in die WordPress Core Übersicht.

- Plugin-Reiter: Durch eine rote Zahl markiert. Klickst du hier drauf, kommst du in die Plugin-Übersicht (Nur Plugins).
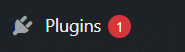
Am besten schaust du alle zwei Wochen ins Dashboard, um sicherzugehen, dass deine Seite auf dem neuesten Stand ist.
Tipp: E-Mail-Benachrichtigungen über verfügbare UpdatesEinige Sicherheit-Plugins für WordPress bieten die Möglichkeit, dich per E-Mail zu informieren, sobald neue Updates für deine Website verfügbar sind. Ein bekanntes Tool dafür ist das beliebte Security-Plugin Ninja Firewall.
2. Schritt: Vor WordPress Updates Backup erstellen
Bevor du ein Update durchführst, lege unbedingt ein vollständiges Backup deiner Website an. So kannst du jederzeit auf die gesicherte Version zurückgreifen, falls beim Update etwas nicht wie geplant funktioniert.
Ein beliebtes Plugin für Backups ist „UpdraftPlus“. Damit lassen sich automatische Sicherungen einrichten oder manuelle Backups durchführen. Wenn du mehr darüber wissen möchtest, wie du UpdraftPlus einrichtest, findest du dazu eine detaillierte Anleitung in meinem Blog.
So erstellst du ein Backup mit UpdraftPlus:
- Speichere das Backup am besten in einem externen Speicher wie Google Drive oder Dropbox – so bleibt es auch dann sicher, wenn es mal Probleme auf deiner Website gibt.
- Gehe im WordPress-Dashboard auf „UpdraftPlus“.
- Klicke auf „Jetzt sichern“ und wähle aus, dass sowohl die Datenbank als auch die Dateien gesichert werden sollen.

Lass das Backup vollständig durchlaufen, bevor du mit dem Update startest. Damit bist du auf der sicheren Seite und kannst entspannt mit dem nächsten Schritt weitermachen.
Tipp: Optionaler Test auf einer Staging-Umgebung
Falls deine Website seit Monaten nicht aktualisiert wurde, empfiehlt es sich, das Update zunächst in einer Staging-Umgebung zu testen. Mit dem Plugin „WP Staging“ kannst du eine Kopie deiner Website erstellen und dort das Update risikofrei ausprobieren. Die kostenlose Variante reicht für solche Tests völlig aus. Wenn in der Staging-Umgebung alles problemlos läuft, kannst du das Update sicher auf deiner Live-Website durchführen.
3. Schritt: Kompatibilität prüfen
Damit nach dem Update alles rund läuft, solltest du vorab kurz sicherstellen, dass WordPress, Plugins und Themes miteinander kompatibel sind. So vermeidest du Fehler und bist auf der sicheren Seite.
WordPress-Versionen und ihre Unterschiede
Bei WordPress-Updates gibt es unterschiedliche Versionen, die auch verschiedene Auswirkungen haben können:
- Kleine Sicherheitsupdates (z.B. von 6.3 auf 6.3.1) beinhalten meist Fehlerbehebungen und Sicherheits-Patches. Diese Updates werden oft automatisch installiert, sind unproblematisch und können in der Regel sofort durchgeführt werden.
- Größere Versionssprünge (z.B. von 6.2.2 auf 6.3) bringen neben Sicherheitsverbesserungen auch neue Funktionen und Verbesserungen mit sich. Hier lohnt es sich, ein paar Tage zu warten, bis eventuelle Fehler und Kompatibilitätsprobleme mit Plugins behoben sind. Automatisch updaten ist aufgrund häufiger Kompatibilitätsprobleme nicht empfohlen.
Kompatibilität der Plugins prüfen
Achte besonders bei Firewall-, Caching- und SEO-Plugins darauf, dass diese kompatibel sind, bevor du das Update durchführst. Es gibt zwei Wege, wie du überprügen kannst, ob ein Plugin kombatibel oder veraltet ist.
- Aktualisierungsseite prüfen: Unter Dashboard → Aktualisierungen zeigt WordPress dir direkt an, ob deine installierten Plugins mit der aktuellen Version kompatibel sind.
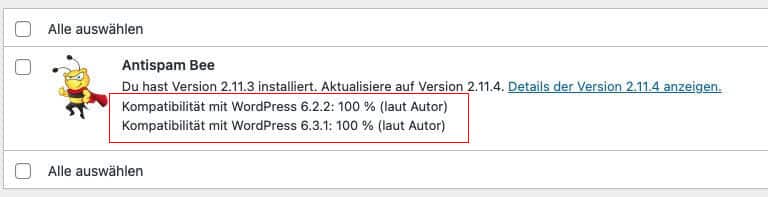
- Plugin-Übersicht: Eine weitere Möglichkeit, Updates und Kompatibilitätsinfos zu sehen, ist die Plugin-Übersicht. Dort zeigt WordPress dir an, ob ein Plugin ein Update benötigt und bis zu welcher WordPress-Version es getestet wurde.

4. Schritt: Updates durchführen
Jetzt geht’s an die eigentlichen Updates! Um Probleme zu vermeiden, solltest du die Updates in einer bestimmten Reihenfolge durchführen. So stellst du sicher, dass alle Komponenten reibungslos zusammenarbeiten.
Reihenfolge der Updates
- Plugins aktualisieren: Beginne mit den Plugins, da ältere Versionen eventuell nicht mit den neuen kompatibel sind. Gehe zu Dashboard → Aktualisierungen und wähle alle Plugins aus, für die ein Update verfügbar ist.
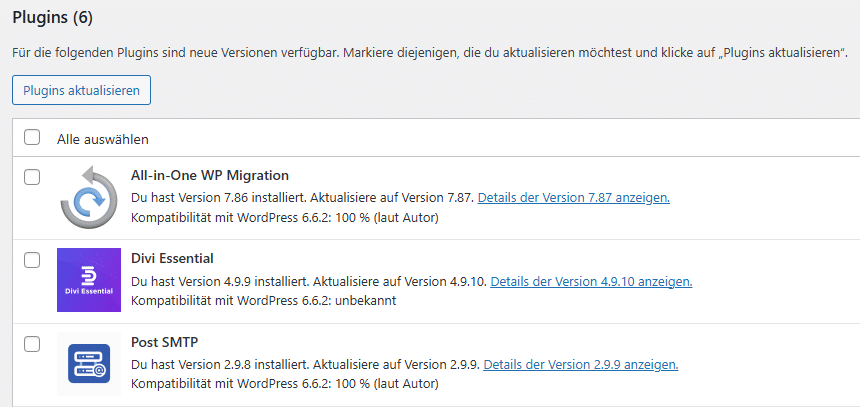
Tipp: Screenshots machen
Bevor du mit den Updates beginnst, mache am besten einen Screenshot aller anstehenden Aktualisierungen. So kannst du später leicht nachvollziehen, was aktualisiert wurde, falls ein Problem auftritt. Das ist besonders hilfreich, wenn du Unterstützung durch einen Profi benötigst oder selbst den Überblick bei der Fehlersuche behalten möchtest.
- Themes aktualisieren: Als Nächstes aktualisierst du dein aktives Theme. Prüfe im Anschluss kurz, ob das Design deiner Website normal dargestellt wird.
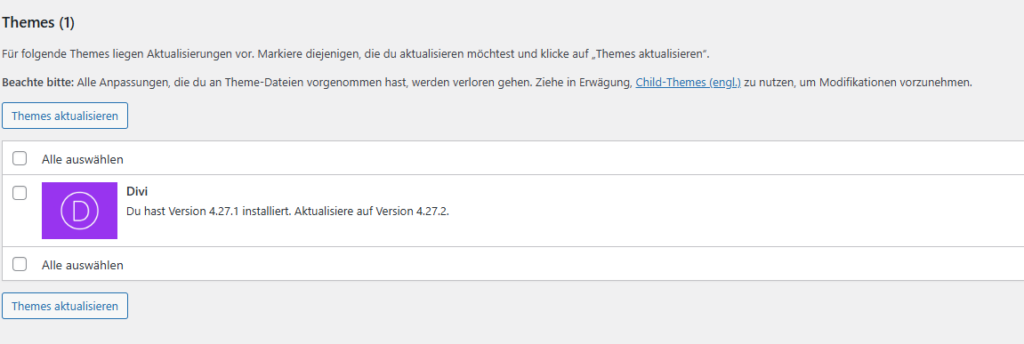
- WordPress aktualisieren: Zuletzt ist das WordPress-Update dran. Klicke auf „Jetzt aktualisieren“, wenn eine Neuerung verfügbar ist.

WordPress Updates: Nach jedem Update Funktionalität testen
Nach jeder Aktualisierung lohnt es sich, deine Website einmal genau anzusehen und zu überprüfen, ob alles wie gewohnt funktioniert. So merkst du direkt, wenn es irgendwo hakt, und kannst das Problem leicht dem jeweiligen Update zuordnen. Öffne die Seite am besten im Inkognito-Modus, damit der Cache deine Ansicht nicht verfälscht.
Sollte die Darstellung oder Funktion nach einem Plugin-Update merkwürdig sein, lösche einmal den Cache. Oft löst das schon kleine Anzeigeprobleme.
Zu guter Letzt: PHP-Version prüfen
Nicht nur WordPress, Plugins und Themes, sondern auch die PHP-Version deiner Website spielt eine wichtige Rolle für die Stabilität deiner WordPress Website – sie sorgt zudem für mehr Leistung und Sicherheit. Um die aktuelle PHP-Version zu sehen, gehe im Dashboard zu Werkzeuge → Website-Zustand. Hier findest du Angaben zur PHP-Version, die deine Website verwendet. Ideal sind derzeit PHP 8.2 oder 8.3 (Stand 10/2024), da diese Versionen die beste Kompatibilität und Sicherheit bieten. Welche PHP-Version gerade aktuell ist, siehst du auf der PHP-Support-Website.
Automatische WordPress Updates – Ja oder Nein?
Seit WordPress 5.5 gibt es die Möglichkeit, Updates für Plugins und WordPress automatisch ausführen zu lassen. Das klingt erst einmal praktisch, hat aber sowohl Vorteile als auch Nachteile, die du kennen solltest.
In der rechten Seitenleiste siehst du den Punkt “kompatibel bis zu” und der jeweilgen WordPress-Version. Große, wichtige Plugins, wie dein Firewall-, Caching- oder SEO-Plugin sowie dein Pagebuilder sollten mit der neuen Version kompatibel sein, bevor du das Update machst.
Vorteile automatischer Updates
- Zeitersparnis: Du musst nicht mehr regelmäßig selbst nach Updates schauen und sparst dir die manuelle Arbeit.
- Immer aktuell: Deine Website bleibt automatisch auf dem neuesten Stand und Sicherheitslücken werden sofort geschlossen.
Nachteile automatischer Updates
- Fehler und Kompatibilitätsprobleme: Plugins können sich durch Updates unter Umständen gegenseitig stören. Dies kann zu Fehlern führen, die du möglicherweise nicht zeitnah bemerkst, da du das Update nicht selbst angestoßen hast.
- Fehlende Kontrolle: Ohne manuelle Kontrolle weißt du nicht immer genau, welches Plugin die Fehlerquelle ist, wenn ein Problem auftritt. Falls ein Update Probleme verursacht und kein funktionierendes Backup vorhanden ist, kann die Fehlerbehebung mühsam sein.
Solche Konflikte sind zwar seltener geworden, da WordPress strenge Standards für Plugin-Entwickler eingeführt hat – trotzdem lassen sich Fehler nie vollständig ausschließen.
Updateprozess: Meine Empfehlung
Ich persönlich empfehle, automatische Updates nur für Wartungs- und Sicherheitsupdates von WordPress zu aktivieren.

Damit bist du bei wichtigen Sicherheitsaspekten auf der sicheren Seite, behältst aber die volle Kontrolle über größere Updates, die neue Funktionen einführen.

Bei Plugins rate ich, nur automatisierte Updates für Tools einzuschalten, die du gut kennst und denen du vertraust. Für alle anderen Plugins ist es besser, die Updates weiterhin manuell durchzuführen.
Was tun, wenn WordPress updaten nicht funktioniert?
Keine Panik, wenn nach einem Update etwas nicht wie erwartet funktioniert. Meistens lässt sich das Problem recht einfach beheben, und deine Website ist in den meisten Fällen noch vollständig intakt – es muss nur der Fehler gefunden werden. Gehe folgende Möglichkeiten durch:
1. Cache leeren
Oft reicht es schon, den Cache deiner Website zu leeren. Häufig kommt es nach einem Update zu kleinen Darstellungsfehlern, die sich durch das Löschen des Caches schnell beheben lassen.
2. Plugins einzeln deaktivieren
Falls das Problem weiterhin besteht, deaktiviere alle Plugins und aktiviere sie dann nach und nach wieder. Prüfe nach jeder Aktivierung, ob der Fehler weiterhin besteht. Wenn das Problem nach der Aktivierung eines bestimmten Plugins verschwindet, hast du den Übeltäter gefunden. Hier spart dir übrigends dein Screenshot einiges an Zeit.
3. Plugin auf eine frühere Version zurücksetzen
Falls das Problem an einem Plugin-Update liegt, kannst du es mit dem Plugin WP Rollback auf die vorherige Version zurücksetzen. Gib anschließend dem Plugin-Entwickler Bescheid, damit er den Fehler für die nächste Version beheben kann. Gibt es ständig Probleme mit dem Plugin, lohnt es sich nach einer Alternative umzuschauen.
4. WordPress zurücksetzen
Wenn du nach dem WordPress Update größere Probleme hast, hilft dir das Plugin Core Rollback, um deine Website auf eine frühere WordPress-Version zurückzusetzen. Warte dann ein paar Tage, bis das Problem durch ein weiteres Update behoben wird, und versuche es später erneut.
5. Backup einspielen
Wenn alle Stricke reißen und du den Fehler nicht findest, kannst du das vorher erstellte Backup einspielen. Mit wenigen Klicks hast du mit Updraft den vorherigen Zustand wiederhergestellt.
6. Unterstützung durch einen Profi
Wenn du das Problem nicht allein beheben kannst, ist es oft die beste Lösung, Unterstützung durch eine erfahrene Technik-VA oder einen WordPress-Profi zu holen. So wird das Problem schnell und sicher gelöst, ohne dass du lange suchen musst.

Mit diesen Schritten bist du gut vorbereitet, falls ein Update doch mal Schwierigkeiten bereitet. Wichtig ist vor allem, ruhig zu bleiben – denn in den meisten Fällen lässt sich das Problem schnell beheben!
Warum der Stress mit WordPress Updates notwendig ist
Regelmäßige Updates sind für deine WordPress-Website unverzichtbar und tragen entscheidend zur Sicherheit und Leistungsfähigkeit deiner Seite bei. Die drei wichtigsten Gründe, warum du Updates nicht vernachlässigen solltest sind:
Grund 1 – Sicherheit
Updates schließen oft bekannte Sicherheitslücken. Wenn eine Schwachstelle entdeckt und behoben wird, erfahren leider auch Hacker davon und suchen gezielt nach Websites, die noch ungepatcht sind. Ohne regelmäßige Updates wird deine Seite so anfälliger für Angriffe. Durch die Aktualisierungen schützt du also nicht nur dich, sondern auch die Daten deiner Besucher. In meinem Artikel Website-Sicherheit: So schützt du deine Website vor Hackern bekommst du weitere Tipps, wie du deine Website sicherer machen kannst.
Grund 2 – Neue Funktionen
Neben Sicherheits-Patches bringen viele Updates auch neue Funktionen oder Verbesserungen im Design und in der Handhabung. Um von diesen Features profitieren zu können, ist es wichtig, die aktuellen Versionen zu nutzen – vor allem bei WordPress selbst und großen Plugins wie Page Buildern oder E-Commerce-Tools.
Grund 3 – Bessere Leistung
Aktualisierungen verbessern oft die Leistung und Ladegeschwindigkeit deiner Website. Durch optimierten Code läuft deine Seite schneller und verbraucht weniger Ressourcen. Das sorgt für eine bessere Nutzererfahrung und kann sogar das Suchmaschinen-Ranking positiv beeinflussen.
Updates möglichst zeitnah durchführen
Je länger du ein Update hinausschiebst, desto mehr Versionen werden übersprungen. Das Risiko für größere Fehler steigt, wenn du von einer sehr alten auf die neueste Version aktualisierst. Kleinere Updates lassen sich dagegen meist problemlos durchführen. Trau dich also lieber, regelmäßig alle 2 Wochen kleine Schritte zu gehen – das spart später Zeit und Nerven.

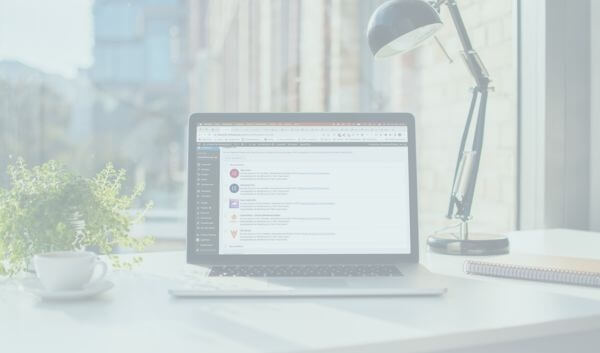

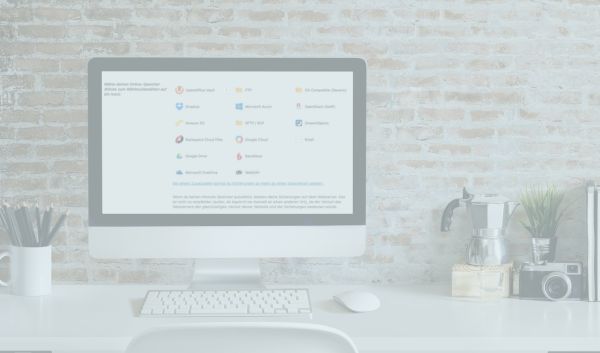
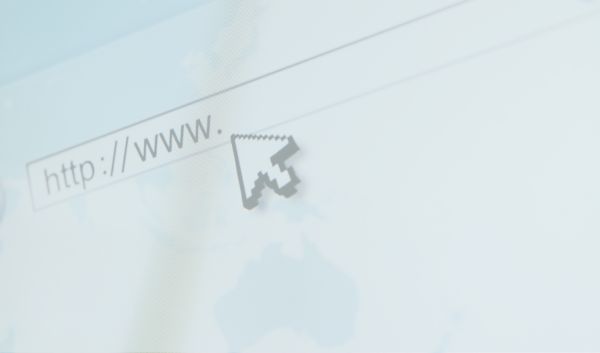
0 Kommentare