Dein Browser hat dir sicher schon mal die Warnung gegeben, dass eine Website nicht sicher wäre. Grund hierfür ist, dass die Website, die du besuchst, über http:// und nicht https:// läuft. Das erkennst du auch an dem geschlossenen Schloss vor der URL im Chrome-Browser. Um dieses Schloss zu bekommen, musst du dich um die Einrichtung eines SSL-Zertifikats auf deiner Website kümmern.
Wenn du keine HTTPS Website hast und ohne SSL-Verschlüsselung auskommst, rankst du natürlich auch schlechter bei Google, da die Seite als unsicher eingestuft wird. Sicher dir also das Vertrauen von Google und das deiner Kunden/Website-Besucher und verschlüssele deine Website.
Abgesehen vom Einfluss auf dein Google-Ranking und dem Vertrauen deiner Website-Besucher, ist die Einrichtung eines SSL-Zertifikats seit der DSGVO sowieso Pflicht, sobald personenbezogene Daten über deine Website verarbeitet werden.
Worauf warten wir noch? Starten wir mit dem Einrichten des SSL-Zertifikats. Ich zeige es dir anhand des Hosting-Anbieters meines Vertrauens: All-Inkl*.
Ein Hinweis gleich zu Beginn: Du kannst die Einrichtung eines SSL-Zertifikats jederzeit beginnen. Am einfachsten ist es aber definitiv dies gleich zu Beginn nach der Installation von WordPress zu tun, da dann weniger Nacharbeiten notwendig sind und du so deutlich Zeit sparst, da noch keine Inhalte auf deiner Website existieren. Solltest du das SSL-Zertifikat auf einer bestehenden Seite einrichten, denke daran vorher ein Backup deiner Website zu machen.
Schritt 1: Einrichtung des SSL-Zertifikats beim Hosting-Anbieter
In den Domaineinstellungen deines Hosters musst du zunächst das SSL-Zertifikat hinzufügen. Bei All-inkl gehst du dazu in die technische Verwaltung und wählst im Menü Domain aus. Dann suchst du die entsprechende Domain und klickst rechts unter Aktion auf bearbeiten.
Nun öffnet sich das folgende Fenster, in dem du im unteren Bereich den Punkt SSL-Schutz deaktiviert siehst. Hier klickst du auf bearbeiten.
Akzeptiere nun den Haftungsausschluss und klicke auf den Button “jetzt ein Let’s Encrypt Zertifikat beziehen und einbinden”. Im folgenden Fenster findest du nun die Einstellungen deines Zertifikats. Unter SSL erzwingen wählst du hier Ja im Dropdown-Menü aus. Das bedeutet, dass Website-Besucher, die versuchen über http:// auf deine Website zu gelangen, automatisch zur https:// Seite gelangen.
Solltest es bei deinem Hoster nicht möglich sein, dass das SSL erzwingen aktiviert wird, musst du über FTP (entweder Web-FTP oder mithilfe des FTP Tools Filezilla) die .htaccess-Datei deiner Website anpassen. Öffne die Datei (mach dir vorher eine Sicherung der Datei für den Fall, dass etwas schief geht) und füge folgenden Code ans Ende der Datei vor #END WordPress:
RewriteEngine 0n
RewriteCond %{HTTPS} !=on
RewriteRule ^ https://%{HTTP_HOST}%{REQUEST_URL} [L,R=301]
Speicher die Datei ab und lade sie an der gleichen Stelle wie die Ursprungsdatei hoch (wenn du Filezilla nutzt, denn wenn du Web-FTP nutzt, kannst du die Datei direkt bearbeiten und musst sie nicht erst herunter- und dann wieder hochladen. Ab sofort wird https:// für deine Website erzwungen.
Schritt 2: Geduld haben
Je nach Hosting-Anbieter kann das Aktivieren des SSL-Zertifikates etwas dauern. Bei All-Inkl* ist es nach einigen Minuten sichtbar, bei anderen Anbietern dauert es bis zu 24 Stunden. Sobald es aktiv ist, siehst du bei deinem Hosting-Anbieter hinter oder vor deinem Domainnamen ein Schloss.
Schritt 3: Website-URL anpassen
Geh in das Dashboard auf deiner WordPress-Website zu den Einstellungen und passe deine URL von http zu HTTPS an. Anschließend wirst du kurz aus deiner Website ausgeloggt, du kannst dich aber direkt wieder einloggen.
Schritt 4: Better Search Replace
Bei der Aktualisierung der URL in den WordPress Einstellungen werden nicht alle URLs automatisch mit aktualisiert. Keine Angst, du musst jetzt nicht in deine Datenbank rein und alle URLs manuell anpassen.
Wir nutzen dafür das Plugin Better Search Replace. Such es in den WordPress Plugins, installiere und aktiviere es.
Hier noch einmal der Hinweis: Wenn die Seite nicht brandneu ist und schon Seiten und Beiträge vorhanden sind, mach unbedingt ein Backup deiner Website bevor du Änderungen an deiner Datenbank vornimmst.
Klicke anschließend auf den Menüpunkt Werkzeuge – Better Search Replace. Das Tool sucht alle http://-URLs deiner Website und wandelt sie in https://-URLs um.
Gib dazu in das Feld “Suche nach” deine Website mit http:// ein: http://deineseite.com/ und im Feld “Ersetzen durch” deine Website mit https://: https://deineseite.com/ und markiere alle Tabellen mit STRG + A oder CMD + A.
Scrolle ein bisschen nach unten und setze im ersten Schritt das Häkchen bei Testlauf. Je frischer deiner Website ist und je weniger Inhalt vorhanden ist, desto schneller geht die Suche. Nach dem Testlauf wird dir oben auf der Seite angezeigt, wie viele Tabellen der Datenbank durchsucht wurden und wie viele Änderungen vorgenommen wurden.
Wenn der Testlauf erfolgreich durchgelaufen ist, entferne den Haken bei Testlauf und klicke auf “Suchen/Ersetzen starten”. Lass das Plugin durchlaufen und fertig. Deaktiviere und lösche das Plugin Better Search Replace wieder. Du brauchst es nicht mehr.
Schritt 5: Testen nicht vergessen
Geh auf die Website whynopadlock.com. Gib deine Website mit https:// ein und teste, ob deine Website sicher ist. Nach einem kurzen Augenblick hast du das Ergebnis. Nun solltest du viele grüne Häkchen sehen.
Solltest du bei Mixed Content kein grünes Häkchen haben, schau genauer hin, was das Problem ist. Es wird dir angezeigt, welches Bild zum Beispiel das Problem ist. Ggf. wurde hier die URL noch nicht richtig ausgetauscht. Das kann mal passieren. Am einfachsten ist es dann das Bild einfach neu hochzuladen, auszutauschen und das alte Bild zu löschen. Dann wird auch dieses Bild über https:// geladen. Teste zur Sicherheit hinterher noch einmal mit Why no Padlock.
Wenn du jetzt auf deine Website gehst, solltest du vor deiner URL ein geschlossenes Schloss sehen. In manchen Browsern könnte es auch grün sein.
Siehst du es? Perfekt! Jetzt ist deine Seite sicher. Wenn du Fragen hast, stelle sie mir gerne in den Kommentaren.
* Affiliate Link: Wenn du diesen Link nutzt, erhalte ich eine Provision vom Anbieter. Für dich entstehen keine zusätzlichen Kosten. Ich empfehle den Anbieter, weil ich ihn selbst und für Kunden nutze und von deren Qualität überzeugt bin.

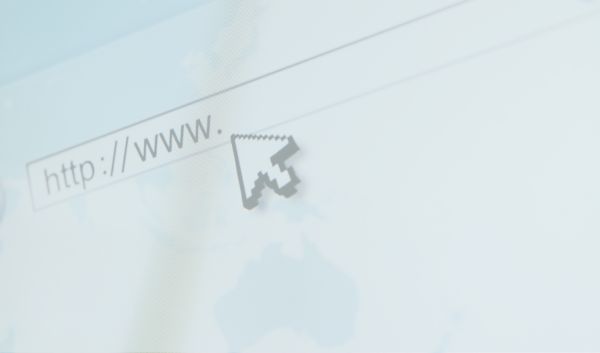
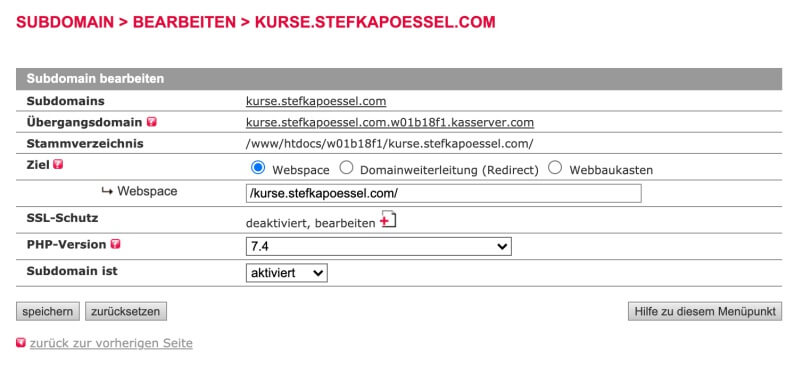
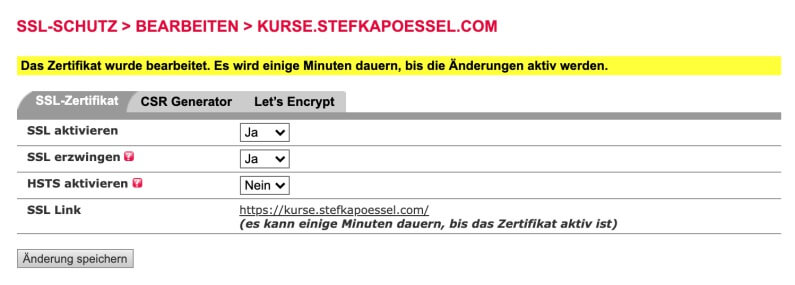
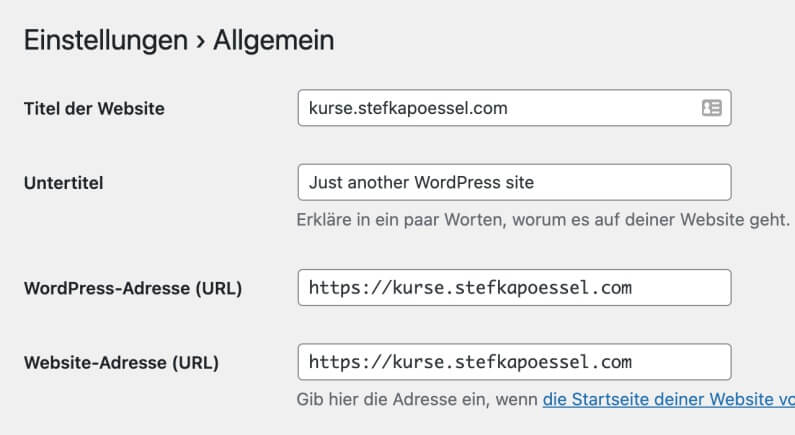

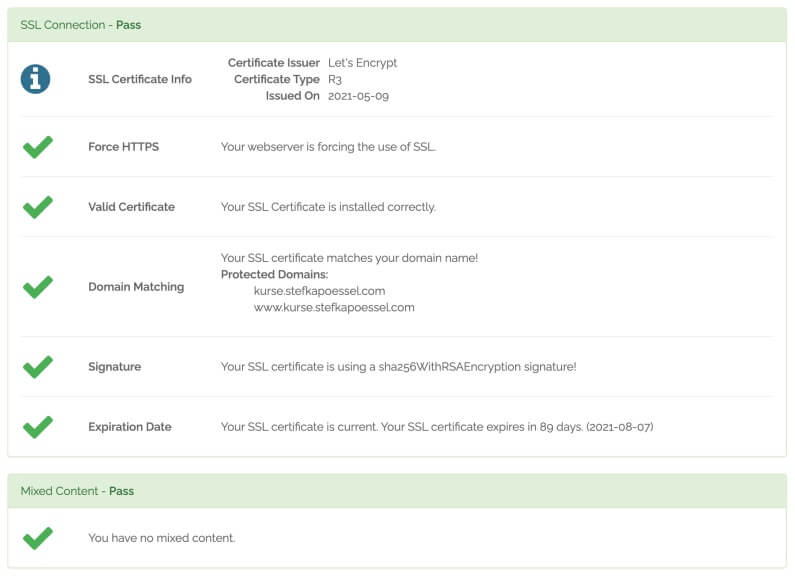
0 Kommentare